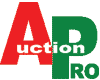What does a “Reason: 553 sorry, that domain isn’t in my list of allowed rcpthosts (#5.7.1)” error mean when an email message bounces back to the sender?
The Above error will be bounced back to a sender if the email address the sender is trying to send to is not fully activated: “Reason: 553 sorry, that domain isn’t in my list of allowed rcpthosts (#5.7.1)” This usually occurs when:
Your POP mail client (i.e. Outlook) is not configured properly. We suggest the following:
If you are using Outlook or other email client application please make sure that:
Solution A: Please ensure that the SMTP port number is set to 25 and that the option “My outgoing server(SMTP) requires authentication” is selected. If this still does not resolve the problem, proceed to Solution B.
Solution B: For SMTP port number setting, use port 587 and “select” the option “My outgoing server(SMTP) requires authentication” as well.
IMPORTANT: Also ensure you are using your full email address as your username.
Microsoft Outlook Express and Outlook 2000
- Click Tools
- Click Accounts
- Click the Mail tab
- Double-click on the BlueTie account
- Verify that the email address is entered in all lowercase letters (General Tab)
- Click the Servers tab.
- Verify that “Server Requires Authentication” is checked
- Click the Settings button and verify that “Login using same settings as my incoming mail server” is selected
- Click ‘Apply’ (if available), then ‘OK’, and then ‘Close’.
Microsoft Outlook 2002 (XP) and 2003
- Click Tools
- Click Email Accounts
- Click View or Change Existing Email Accounts
- Click Next
- Double-click on the BlueTie account
- Click on More Settings and then click the Outgoing Server tab.
- Verify that “SMTP server requires authentication” is checked and “Use same settings as my incoming mail server is selected”
- Click ‘OK’, then ‘Next’, and then ‘Finish’
- Click send / receive to check for errors
Mozilla Thunderbird
- Click Tools
- Click Account Settings
- Click Outgoing Server from the left
- Select the BlueTie outgoing server
- Click the Edit button
- Verify that Use Name and Password is checked
- Verify the username is entered correctly
Apple Mail
- Click Mail
- Click Preferences
- Click the BlueTie account
- Click the Account Information button
- Click the Server Settings button
- Verify that Authentication is set to Password
- Verify that username and password are entered correctly
Microsoft Entourage
- Click Tools
- Click Accounts
- Click Mail
- Double-click on the BlueTie account
- Click Account Settings
- Click the Advanced Sending Options button
- Verify that “SMTP server requires authentication” is checked and “Use same settings as receiving mail server” is selected
- Close the window by clicking the box in upper-left corner
Qualcomm Eudora
- Click the Eudora menu
- Click Preferences
- Click the Checking Mail icon
- Verify that ‘Authentication’ is set to Passwords
- Click the Sending Mail icon
- Verify that Allow Authorization is checked